Microsoft Entra ID SCIM v2.0
The following guide will walk you through the process of configuring SAML Jackson to use the Microsoft Entra ID SCIM v2.0 directory provider.
Create Azure Application
Click Azure Active Directory from the Microsoft Azure Portal.
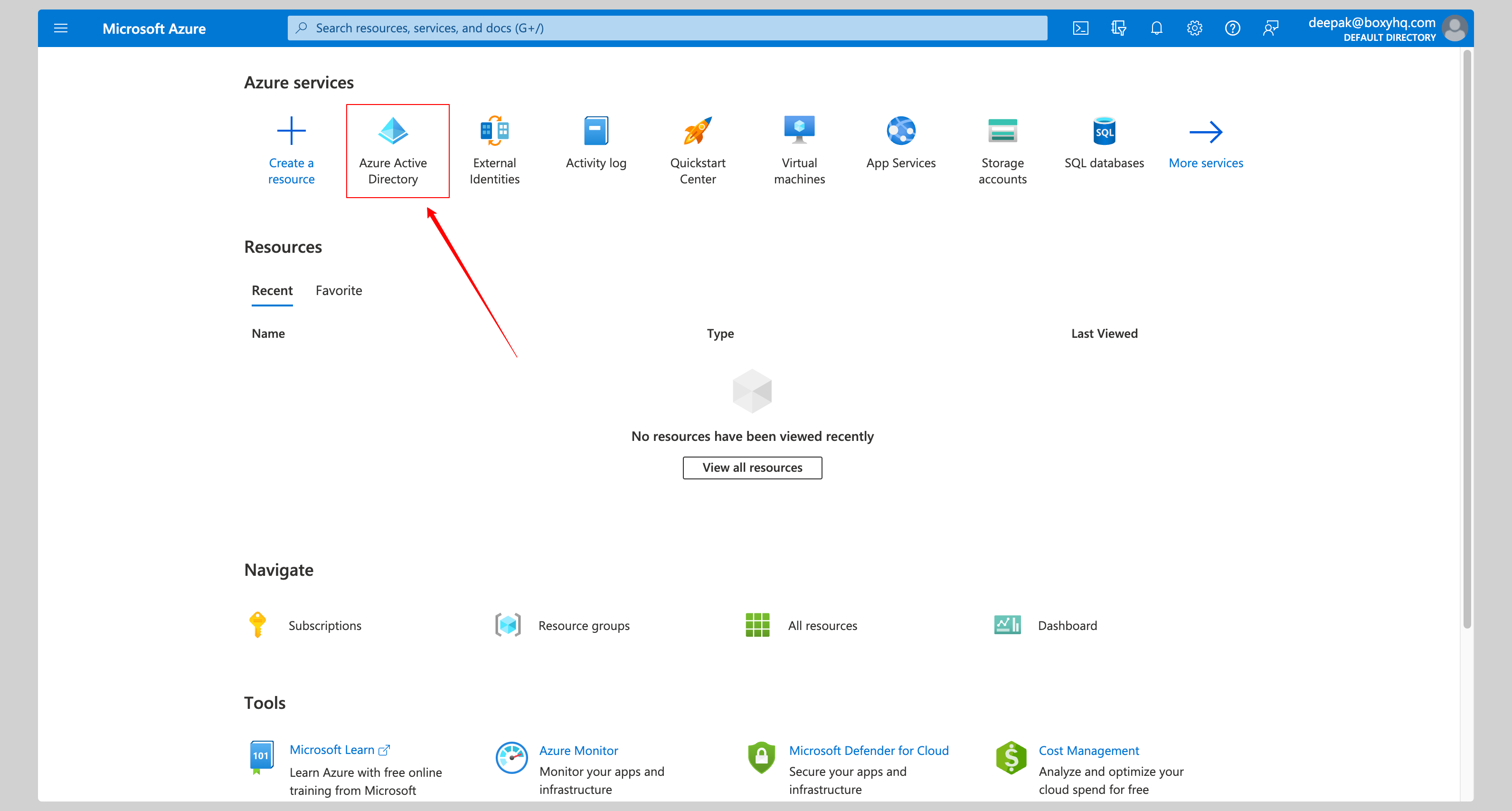
Click Enterprise Applications from the left navigation menu.
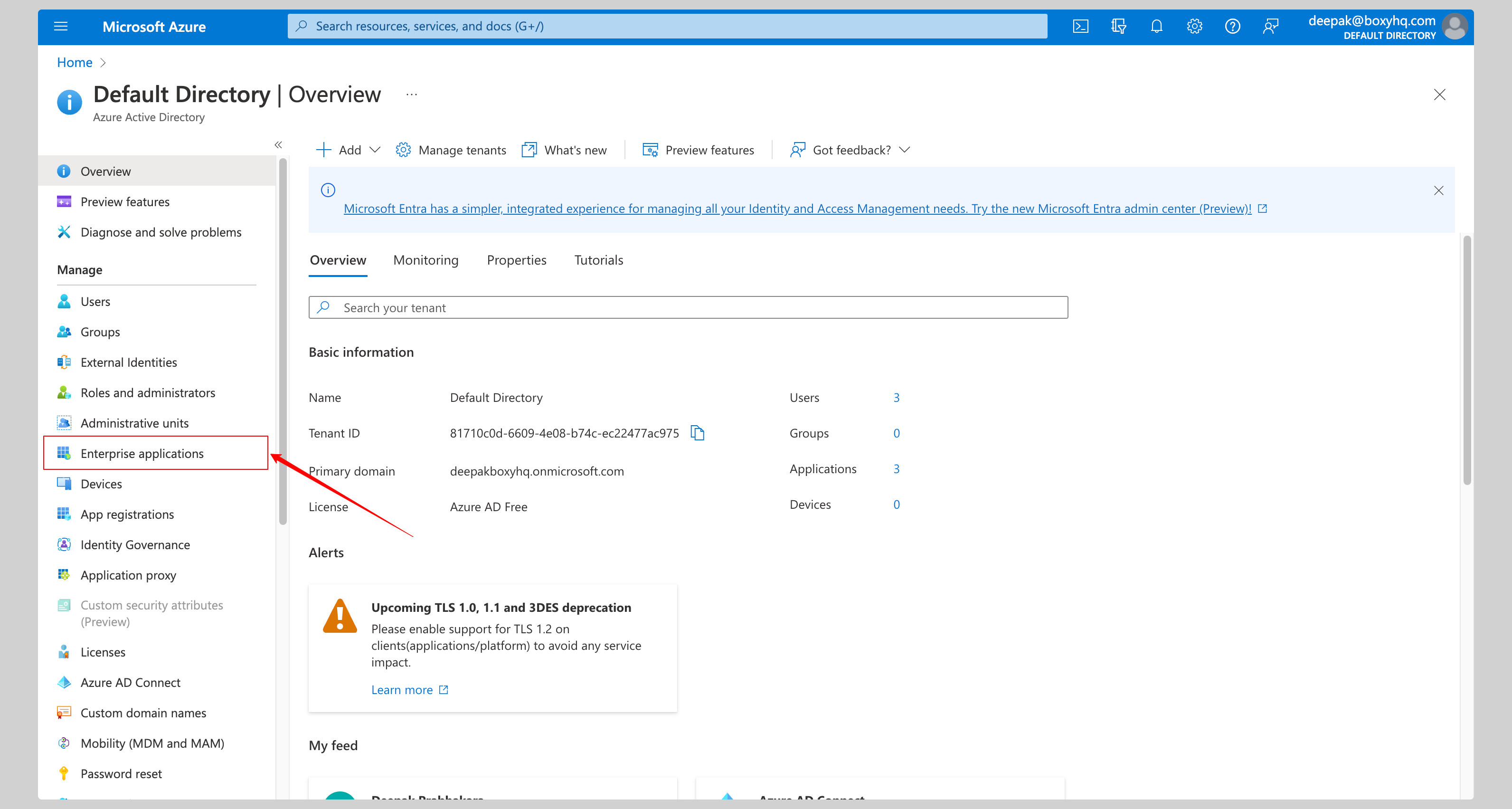
If your application is already created, choose it from the list and move to the section Enable SCIM Provisioning
If you haven't created your application yet, click New application button.
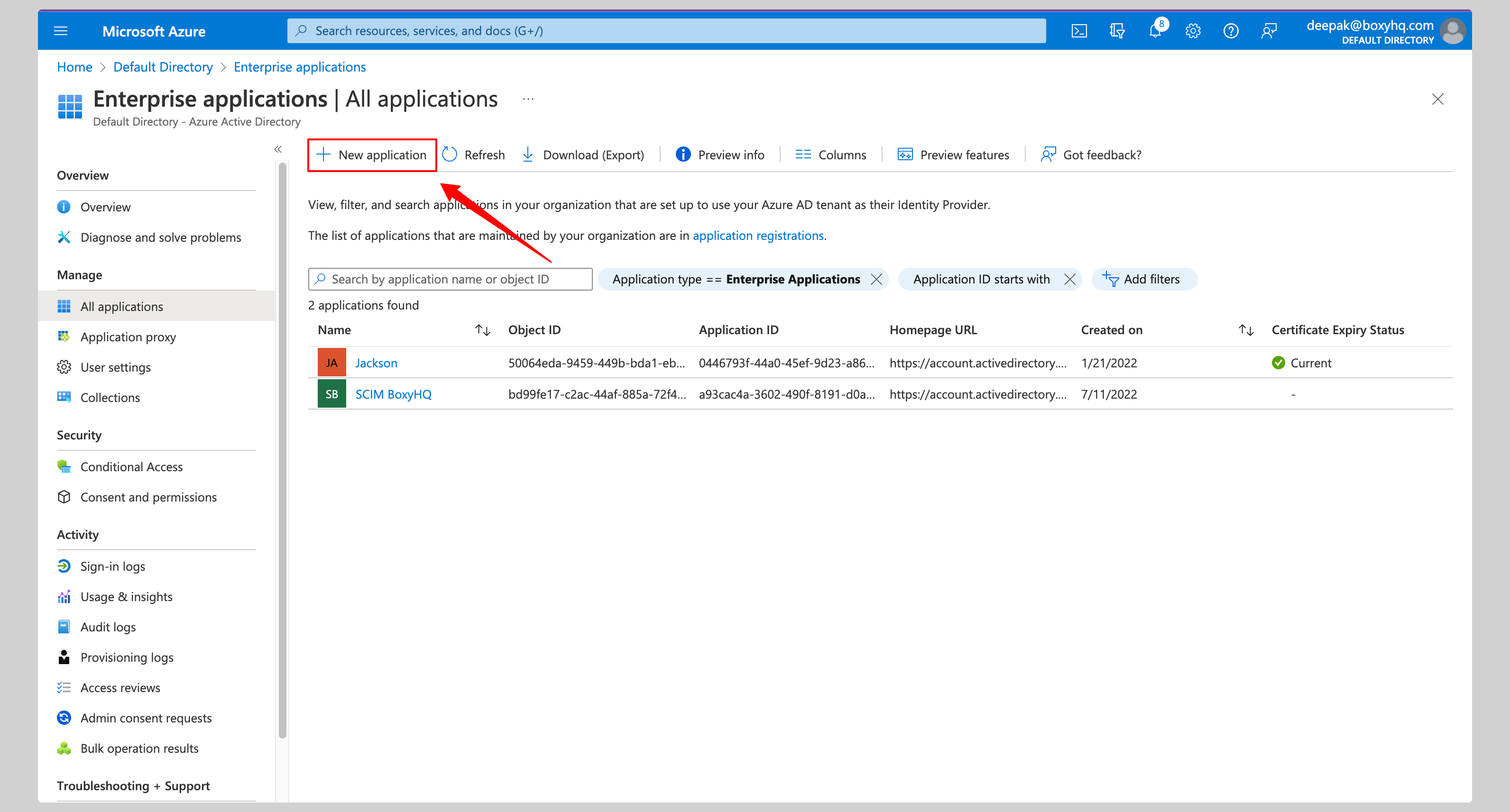
From the next screen, click Create your own application, give your application a name and click the Create button.
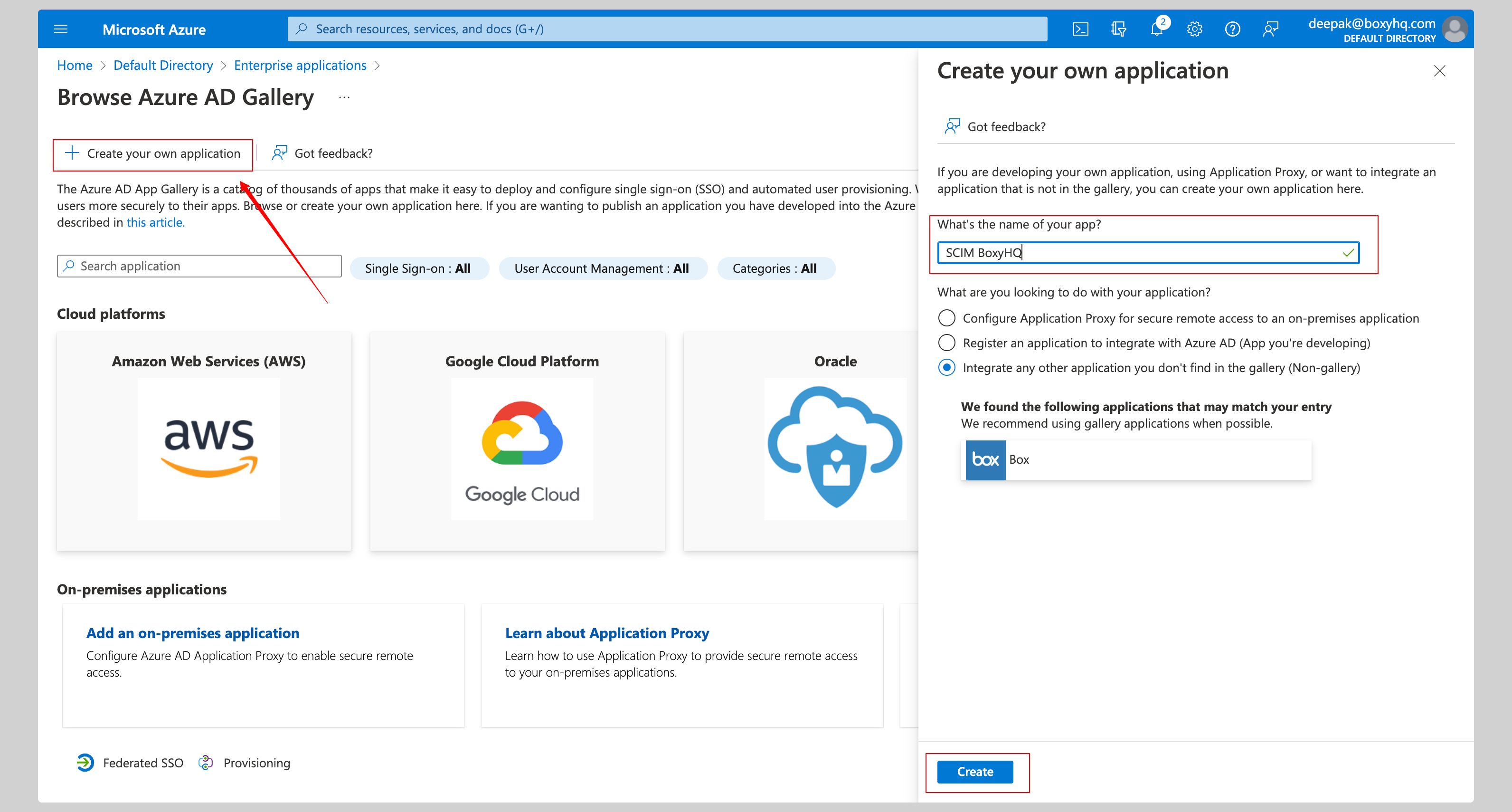
Enable Azure SCIM Provisioning
Click Provisioning from the left navigation menu then click Get started.
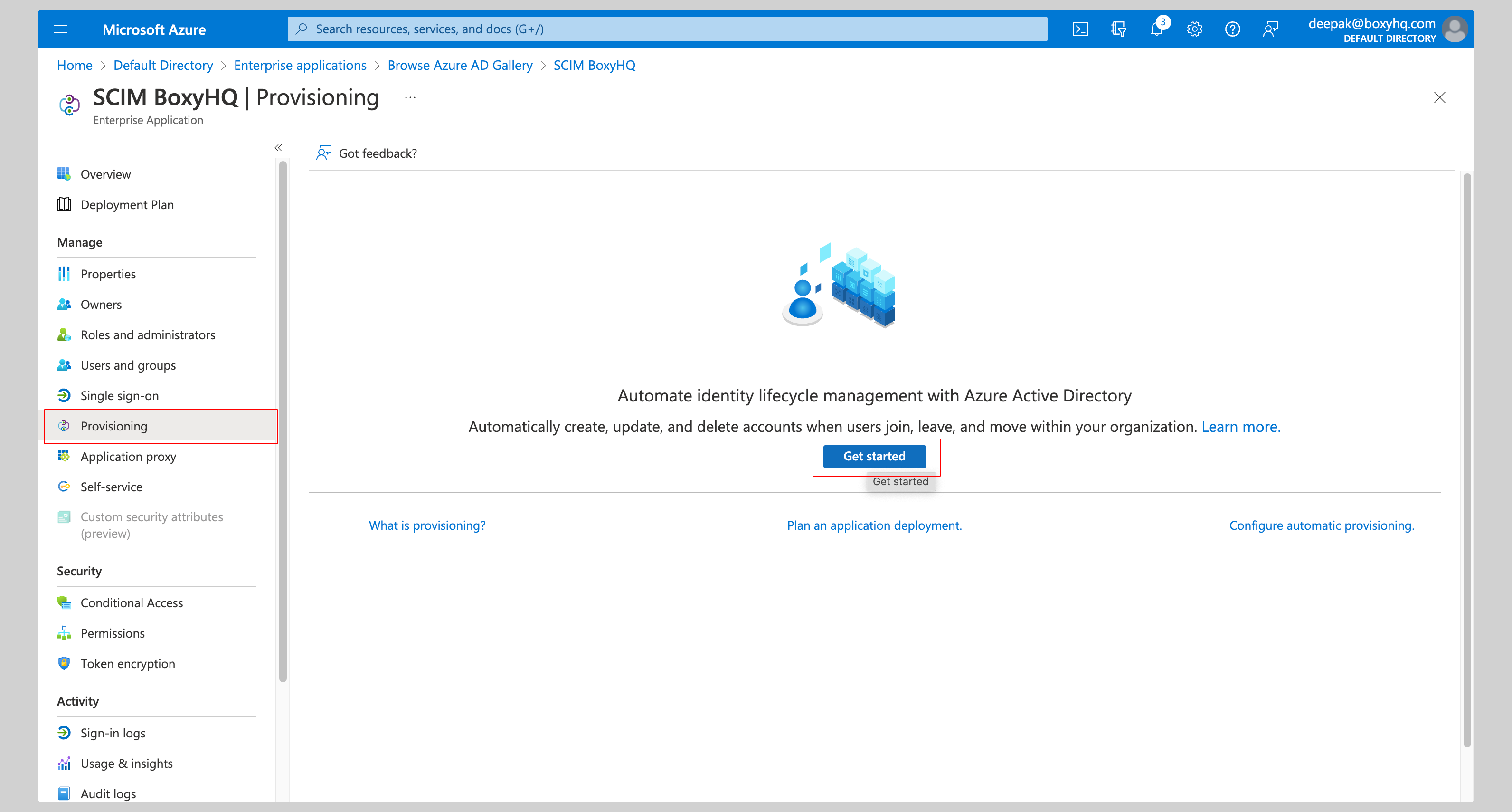
Select Automatic from the Provisioning Mode dropdown and enter the following information under Admin Credentials section:
- Tenant URL
- Secret Token
Next, click the Test Connection button to test the connection to see if the credentials are correct, then click Save to save the credentials.
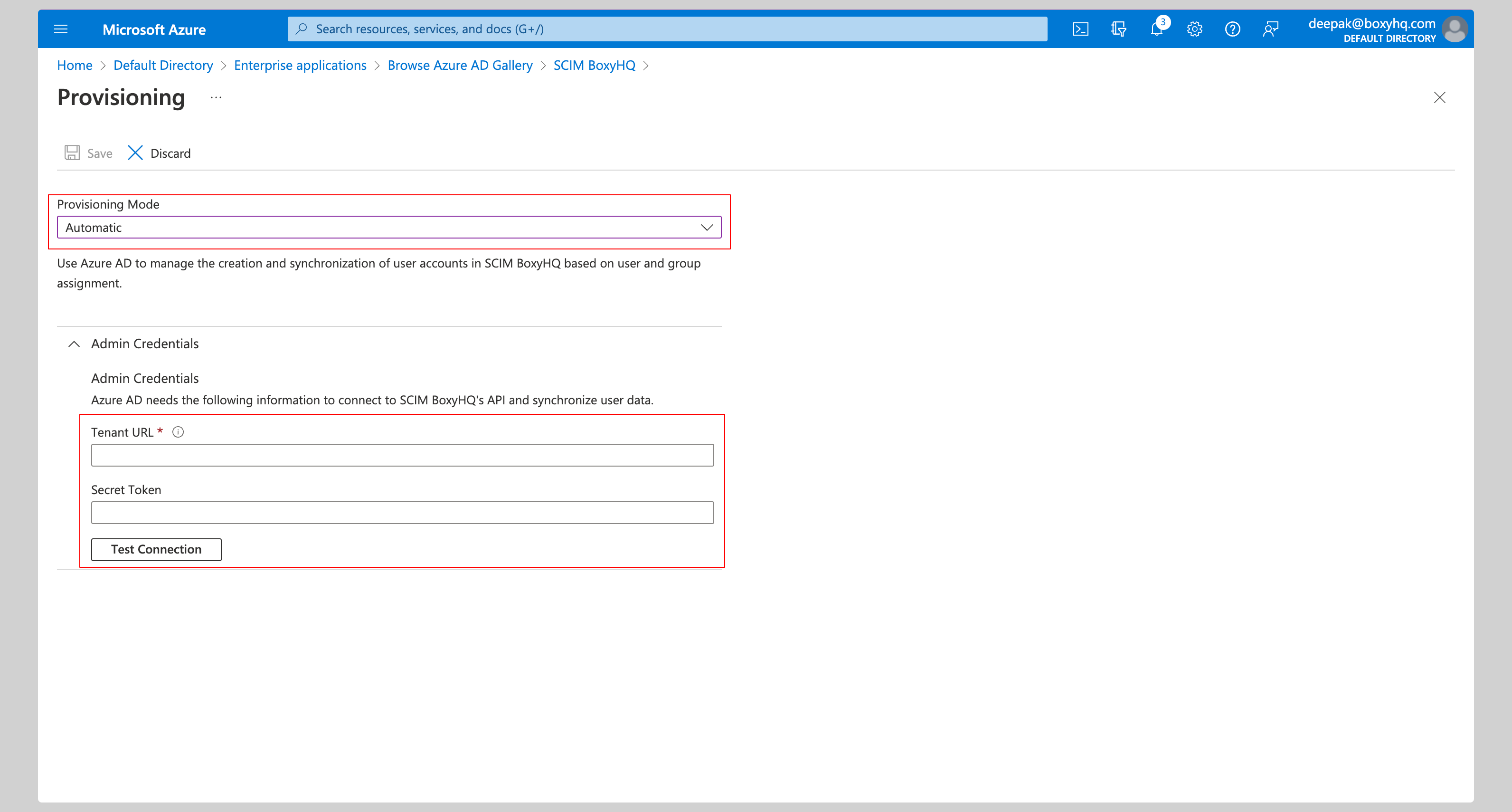
Expand the Mappings section and ensure group and user attribute mappings are enabled for your app. The default mapping should work.

Expand the Settings section and make the following changes:
- Select Sync only assigned users and groups from the Scope dropdown.
- Confirm the Provisioning Status is set to On.
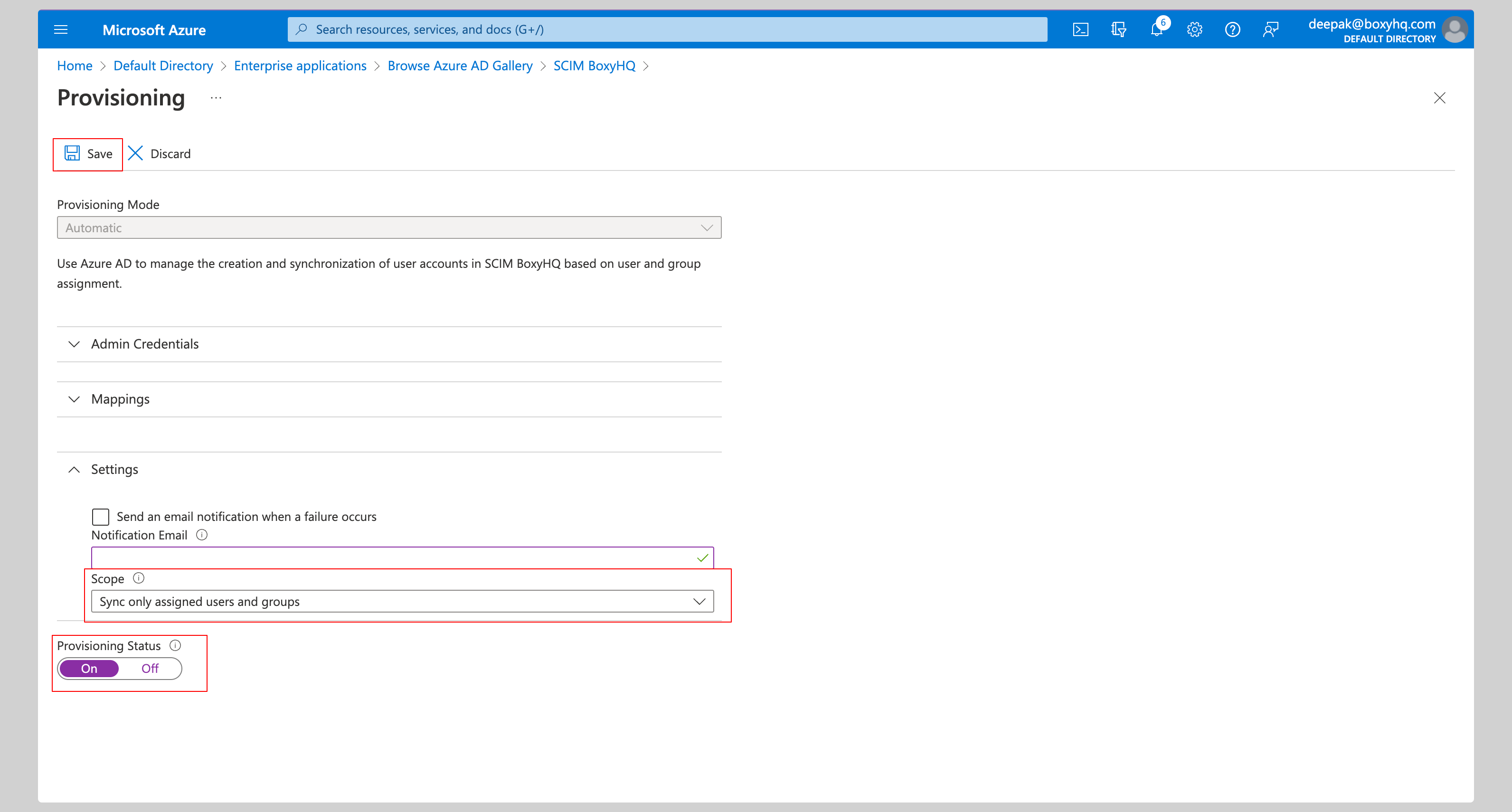
At this stage, you've successfully configured the Microsoft Entra ID SCIM API integration.
Assign Users
From your application, click the Users and groups from the left navigation menu and click Add user/group.
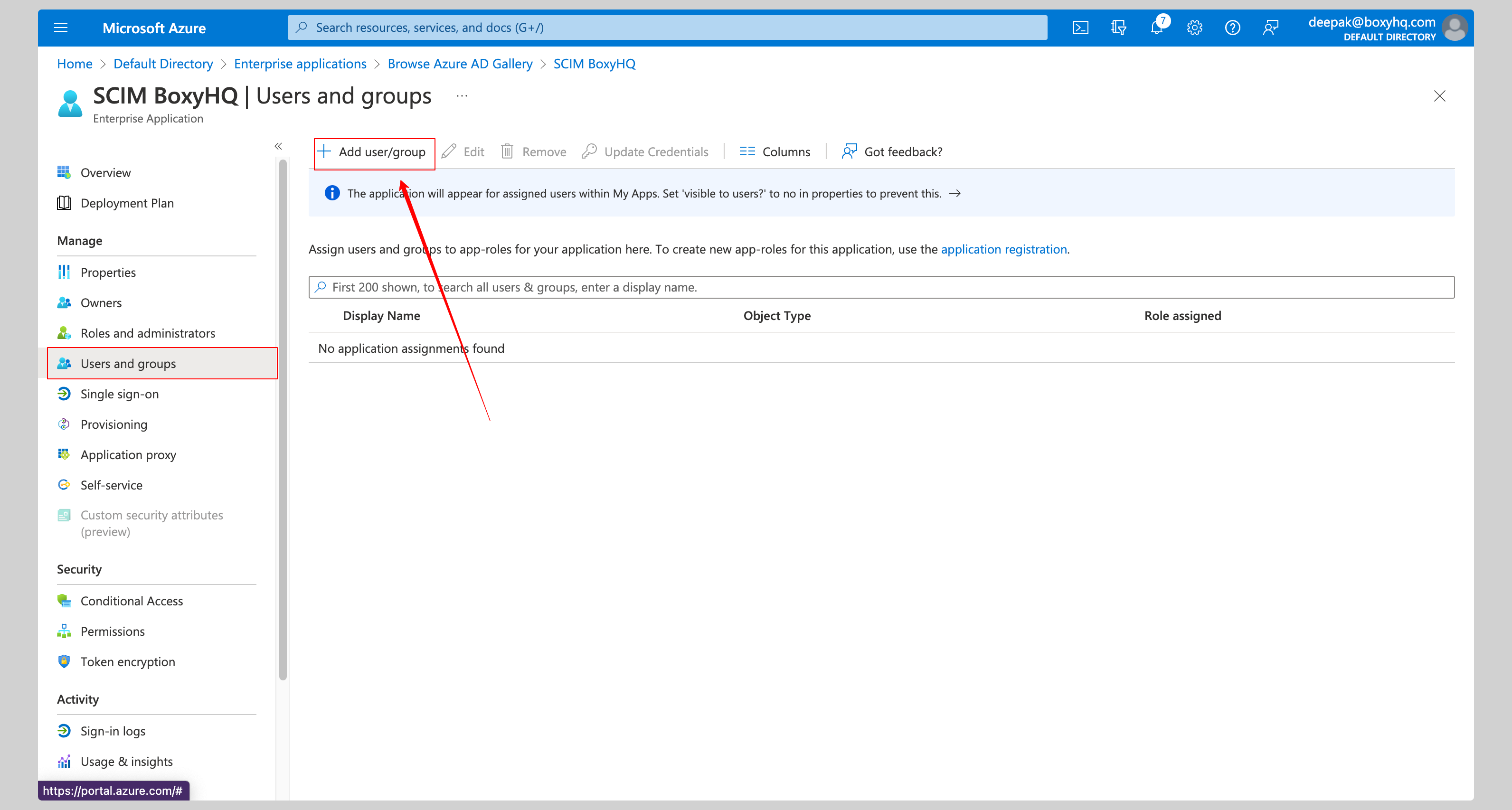
Select None Selected under the Users.
From the right side of the screen, select the users you want to assign to the app and click the Select button, then click Assign to those users to the app.
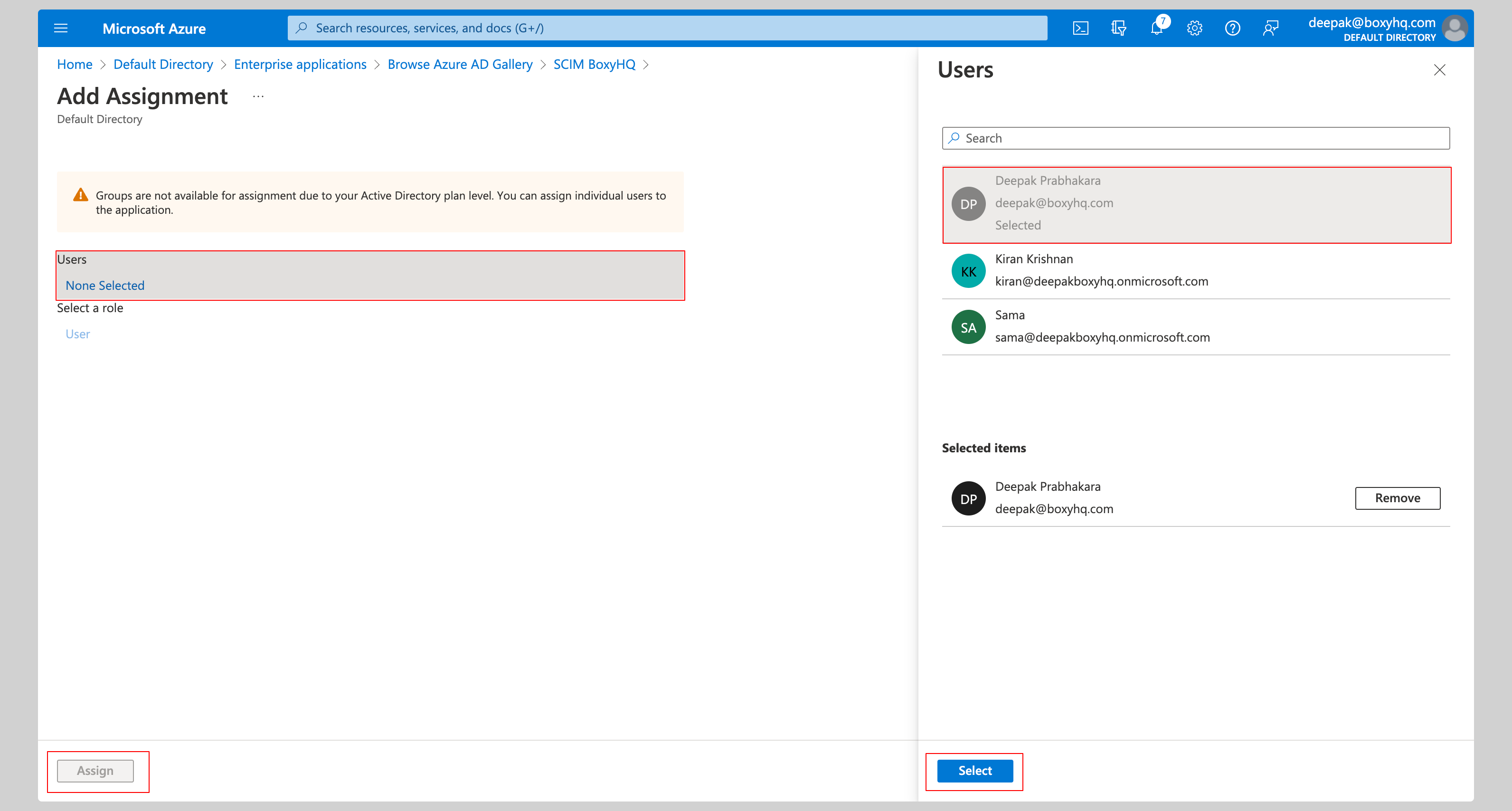
FAQ
How frequently does Microsoft Entra ID SCIM perform sync by default?
Microsoft Entra ID automatically provisions and updates user accounts in an app based on things like user and group assignment. The sync happens at a regularly scheduled time interval, typically every 20-40 minutes.
Why does the PATCH request fail in Microsoft Entra ID SCIM?
This is a known issue with Entra ID SCIM implementation. You have to add the query param ?aadOptscim062020 to the SCIM endpoint URL to make PATCH requests work. This query param update PATCH behavior and ensure SCIM compliance. Read More